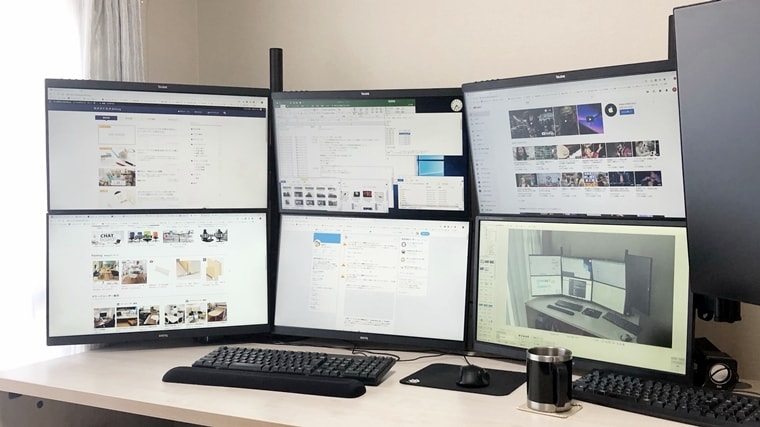ぽけご
ぽけごパソコンの作業をするときに、モニターが一つだと、いちいちウインドウを切り替える必要があるので、手間に感じてしまいませんか?
モニターが複数ある方が作業効率が上がりますから、最近では職場のPCを、2画面(デュアルディスプレイ)にしている会社も多くなった気がします。
元々は株式トレードのために導入したものではあったのですが、現在は6画面のマルチディスプレイで、私はブログの編集作業などを行っています。
これがとても快適なので、自宅PCで作業する時間が多い方などにぜひおすすめしたいと思っています。
しかし、私が導入するときにもそうだったのですが、マルチディスプレイの設定方法などを詳しく解説している記事が少なくて、どうやればいいかよくわからないという方も多いのかもしれません…。
そこで今回の記事では、マルチディスプレイを導入するメリットや必要なもの、導入方法などについて当ブログでもまとめてみたいと思います。
私は面倒くさいのが苦手なので、わりとパッケージでまとめて購入してしまいましたが、そういう「めんどくさがり」の人向けのオススメもご紹介しています。
もちろん、コツコツ自分で設定したいという人向けにも詳しく解説してるので、ぜひ参考にしてもらえたらうれしいです!
マルチディスプレイとは?


マルチディスプレイとは、1台のパソコンに接続する液晶ディスプレイを、1画面ではなく2画面・3画面と増やして接続して、複数の画面を並べて大きなディスプレイにすることです。
2画面表示させることを、デュアルディスプレイ(デュアルモニター)といいます。
マルチディスプレイにすることで、複数の画面で並行して作業を進めたり、たくさんの情報を同時に確認することができたりと、PC作業の効率をアップさせることができます。
マルチディスプレイのメリット
マルチディスプレイの使い方として、まず頭に思い浮かぶのが、株式やFXなどのトレードではないでしょうか。
デイトレードを手掛ける場合は、たくさんの銘柄の株価の動きを表示させることで、トレードのチャンスをより多く見つけることができます。
また、動きを見ながら瞬時に注文を入れることが必要となるので、画面が多いほどトレード効率を上げることができるのです。
しかし別にトレードに使わなくても、自宅でPC作業をすることが多い人であれば、マルチディスプレイにするメリットは十分にあります。
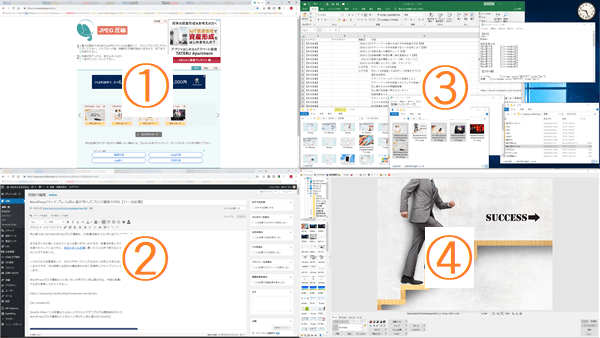
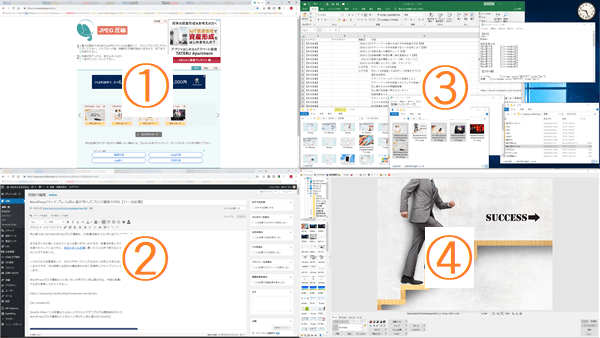
- ブラウザで情報を閲覧したり、Web上のツールを利用する画面
- WordPressの編集画面
- Excel利用やフォルダ上のファイル整理などの画面
- 画像編集ソフトで写真加工を行う画面
たとえば4画面のマルチディスプレイにすることで、ブログ編集作業も上記のような感じで、画面切り替えを一切しなくても、いろんな作業を別画面で同時に進めることが可能です!



デメリット
マルチディスプレイのデメリットとしては、以下のようなものが挙げられます。
コストがかかる
マルチディスプレイを構築するためのコストは?
マルチディスプレイの環境を構築するには、4画面分の液晶ディスプレイやモニターアーム、4画面表示対応のグラフィックボードが必要です。
ディスプレイのサイズにもよっても変わりますが、23インチのディスプレイだと10万円前後の費用となります。
たとえば新しくパソコンを購入する際に、4画面マルチディスプレイを導入するとしたら、1画面分の液晶ディスプレイの費用のほかに、8万円ほどコストをプラスする必要があります。
ただし、PCを仕事レベルで使っているのであれば、いちど導入してしまえば作業をずっと効率化していけますので、十分に元が取れるコストであるといえるでしょう。
電気代がかかるのでは?
液晶ディスプレイをたくさん使うので、その分だけ電気代がかかるのではないか、このような懸念もあるかもしれませんが、実は電気代はそれほどの差にはなりません。
実際に私も、PCの買い替え時にディスプレイを2画面⇒6画面に増やしたのですが、その前後で電気代はそんなに変わりませんでした。
以下の参考サイトを参照したところ、23インチ液晶ディスプレイの電気代は、8時間で2.8円とのことなので、3画面を増やしたとして、1日8時間を30日利用したとしても、1ヶ月で252円ほどです。
エアコンの電気代などと比べると、わずかなものではないでしょうか。
[blogcard url=”https://www.haruru29.net/blog/how-much-is-the-electricity-cost-of-pc/#i-2″]
設置できるPCデスクが必要
23インチサイズの液晶モニターを上下左右に並べると、幅は110cmくらいは必要なので、PCデスクは120cm幅のサイズが理想です。
※6画面マルチディスプレイの場合は幅160cmサイズが必要です。
幅の広いデスクなら、机の上の作業スペースも十分あるので使いやすいですが、その大きいデスクを置ける場所の確保が必要となります。
導入のやり方がわからない
普通にパソコンを購入するだけでは、そのまま4画面を同時接続はできないので、グラフィックボードの増設や、画面表示の設定変更が必要となります。
やったことがないという方には、難しい設定のように思えるかもしれませんね。でも実はカンタンです。



マルチディスプレイに必要なもの
マルチディスプレイにするためには、画面出力するすべてのモニターとパソコンを接続しなければいけません。
パソコンの出力端子と同じ形式のケーブルで、PCとディスプレイを接続すれば画面が表示され、2画面までは通常のパソコンで表示することが可能です。
デュアルディスプレイ(2画面)の表示であれば、いまお使いのパソコンの空いている出力端子に、新たなモニターを接続するだけで導入することができます。
ここからは、4画面マルチディスプレイを導入するという前提で、必要なものについてご紹介します。
液晶ディスプレイ
まずは4画面分の液晶ディスプレイが必要となります。
いま使っている液晶モニターに、新たに3画面をプラスして使う場合も大丈夫ですが、ディスプレイの大きさや映りの色合いなどは、メーカーが違うと若干の差は出てしまいます。
気になる方は、同じディスプレイで統一することをオススメします。
もちろん、画面のサイズが大きいほど見やすく使いやすいですが、その分だけ値段も高くなり、4台並べたときの幅も大きくなります。
いま使っている液晶モニターと同じくらいのサイズにしておくと、4台並べても違和感なく使えるのでオススメです。
ベゼルの薄いディスプレイがおすすめ!
マルチディスプレイで使用する場合には、下の写真でいう赤枠部分の、画面ごとの継ぎ目が気になってしまいます。


この部分をベゼルといいますが、マルチディスプレイに使用するモニターは、ベゼルがスリムなタイプを選ぶほうがオススメです。
おすすめの液晶ディスプレイ
画像をクリックするとAmazon商品ページが開きます
私も使用しているBenQの23.8インチディスプレイです。
フレームレスタイプでは、上左右のベゼルがかなり薄いので、上側に設置するディスプレイを上下逆にして取り付けると、画面ごとの境界をほとんど気にせず使用できます。
通常のPC作業レベルであれば、十分にきれいな画質なので、コストパフォーマンスに優れた液晶ディスプレイといえるでしょう。
入力端子はHDMI、ディスプレイポート、D-Subに対応しています。
グラフィックボード(グラボ)
3画面以上を同時に画面出力する場合には、グラフィックボードという対応したPCパーツを、パソコンに導入する必要があります。
グラフィックボードには、ディスプレイへ接続する端子がついており、表示する画面数やディスプレイ側の端子に対応した、グラフィックボードを選択しましょう。
4画面マルチディスプレイ対応のグラフィックボードで、私のオススメは以下となります。
HDMIケーブルで接続する場合
画像をクリックするとAmazon商品ページが開きます
こちらのグラフィックボードは、HDMI出力を4ポート搭載しています。
PCゲームなどの高度なグラフィック処理には、スペックが足りておりませんが、通常のPC作業やトレードなどで使用するには十分です。
価格も1万円台と、コストパフォーマンスに優れたグラフィックボードといえるでしょう。
ただしスリムPCに収まる、ロープロファイル対応ではありませんので、パソコン内に設置できるかスペースの確認にご注意ください。
ディスプレイポートで接続する場合
画像をクリックするとAmazon商品ページが開きます
こちらのグラフィックボードは、Miniディスプレイポート出力を4ポート搭載しています。
価格は3万円前後とやや高くはなりますが、グラフィック性能も兼ね備えたモデルです。
私の場合はこちらのグラフィックボードを購入して、ディスプレイポートへの変換ケーブルを用いて、BenQのディスプレイに接続しています。
ケーブル
ケーブルは、液晶ディスプレイとグラフィックボードの端子に合うものを購入してください。
長さはパソコンの設置場所にもよりますが、配線をきれいに整理することも考えると、余裕をもって2~3mのものを購入しておくのがオススメです。
HDMIケーブル
画像をクリックするとAmazon商品ページが開きます
HDMI端子どうしの入出力をつなぐケーブルです。
ディスプレイポートとMiniディスプレイポートを接続する場合
画像をクリックするとAmazon商品ページが開きます
Mini DisplayPort to DisplayPort、TechRise 2M
Miniディスプレイポートと、ディスプレイポートを変換して接続するケーブルです。
モニターアーム
4画面マルチディスプレイを設置する場合は、以下のどちらかでモニターを取り付けます。
- 上下2台タイプのモニターアームを2つ使用して取り付け
- 4画面用のモニターアームで設置する
上下2台タイプ×2で設置
画像をクリックするとAmazon商品ページが開きます
サンワダイレクト モニターアーム 上下2台設置 クランプ固定 100-LA031
こちらの上下2台設置用を2つ購入して、4画面マルチディスプレイにすることができます。
4画面用のモニターアームで設置
画像をクリックすると商品ページが開きます
4画面用のモニターアームは、Amazonなどで探すと種類はそれなりにあるのですが、6万円以上するような高額なものが多いです。
モニターアームにそこまでコストをかけるのは、ちょっと気が引けてしまいますね…。
私の場合は、6画面マルチディスプレイ(+サブPC1画面)の構成にしたかったので、4画面モニターアーム×2を購入する必要がありました。
モニターアーム2つで、12万円の出費はさすがに厳しい!!
ネットでいろいろと探しまわった結果、ドスパラが運営する上海問屋というショップで、4画面用モニターアームを購入しました。
こちらは1万ちょっとで、4画面用モニターアームが買えてしまうのでオススメです。



PCデスク
4画面マルチディスプレイを設置するとなると、PCデスクは幅120cmほどのサイズが必要となります。
モニターアームの取り付けるには、金具で天板を挟み込んで固定する形(クランプ式)となるので、デスクの天板には厚みと丈夫さが必要です。


ディスプレイを4台も置くという、通常とは異なる使い方になりますので、強度や機能性、使いやすさを重視して、デスクを選んだ方がよいでしょう。
私も選びに選んで購入した、fantoniというデスクシリーズがとてもオススメです。
機能性とデザイン性を兼ね備え、天板も28mmで硬度が高い素材を使用しているので、4画面マルチディスプレイを取り付けても、十分な強度があります。
PCデスク fantoni GL-127D イタリア製





パソコン購入時にマルチディスプレイを導入しよう!
4画面マルチディスプレイの導入は、新しいパソコンを購入するタイミングで行うのがベストです。
古いパソコンだと、グラフィックボードの取付可否や動作保証など、ネットで調べてもよくわからないケースがあります。
よほどPCに詳しい方であれば別ですが、PCのパーツに関してそこまで自信がないという方ば、
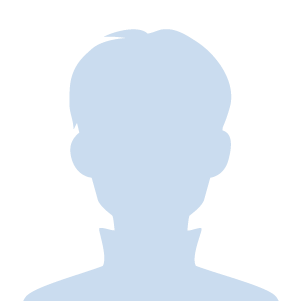
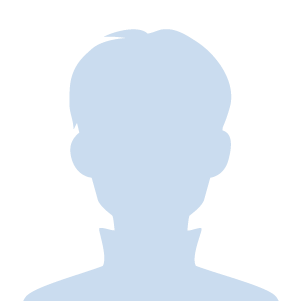
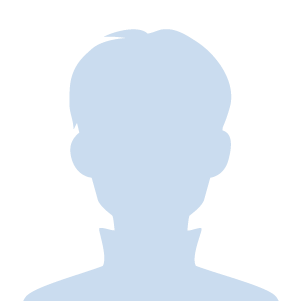
パソコンの購入時に店舗で上記のように伝えて、おすすめのグラフィックボードなどを店舗で確認して、一式で購入するのがベストです!
私も購入したドスパラはオススメ!


公式サイト: https://www.dospara.co.jp/
実は私もグラフィックボードの相性まで調べ上げる自信がなかったので、ドスパラのサポートに問い合わせて、いろいろ確認しながら何度も提案をしてもらいました。
- PC作業が快適になる高速処理のパソコン
- 液晶ディスプレイ
- グラフィックボード
- モニターアーム一式
最終的にはこれらを一式で、すべてドスパラで揃えることができたので、とても満足しています。
あれこれ調べながら買うのが楽しいという人もいるかもしれませんが、PCパーツの相性を調べ上げるのは高難度ですし、ブルー画面で立ち上がらない時は悲惨です…。
それよりも専門知識のあるプロに相談して、4画面マルチディスプレイの環境を整備する方が無難です。
支払い方法もクレジットカードはもちろん、コンビニ決済やAmazonPayなどもあり、ショッピングクレジットで分割払いにも対応しています。
私のようにPC購入と同時に、マルチディスプレイ化を考えるのなら、ぜひ一度ドスパラで購入相談してみることをオススメします。
マルチディスプレイの設置と設定
ここからはマルチディスプレイを構築する、設置手順と設定の方法について解説します。
モニターアーム設置、ディスプレイ取付、ケーブル接続
モニターアームの設置手順については、下記の参考サイトが非常にわかりやすくまとめられています。私も取り付けの際に参考にさせていただきました。
▼モニターアーム設置の参考サイト▼
[blogcard url=”http://www.acharge-pc.com/monitorarm6.html”]



モニターアーム設置の注意点
私が実際にやってみて、とくに注意すべきと感じたポイントは以下の通りとなります。
- モニターアーム取付時は、後ろに回り込んで作業することが多いので、デスクと壁の間には、十分なスペースを空けておいたほうがよいです。
- モニターアームはまず根元から取り外したうえで、ディスプレイを取付した後に、モニターアームの支柱に取り付ける方がやりやすかったです。
- ケーブルはアームのループを通して、くねくねとパソコンへ接続するので、ケーブルの長さは直線距離で測るのではなく、長めのものを用意しておいた方がよいです。
- すべてを取付した後に、デスクを壁側に移動させるのですが、とてつもなく重たいです。1人で移動させることは無理なので、手伝いが1~2人は必要となります。
- ❹で移動させるコツとして、先にデスクの足の下に梱包の段ボールなどを敷いておき、ソリを滑らせるような感じで動かすと、比較的移動しやすいです。
マルチディスプレイのPC設定
モニターアームの設置とPCへのケーブル接続が完了したら、パソコンを起動してマルチディスプレイの設定を行います。
4画面出力のグラフィックボード以外はBIOS設定が必要
4画面出力のグラフィックボードを購入していれば問題ないのですが、もともとPCにある出力端子と、増設グラフィックボードの両方を使って、マルチディスプレイ化する場合は、パソコンの起動時にBIOS設定が必要となります。
BIOS画面の立ち上げ方法は、パソコンによって環境が異なるので、あまりよくわからないという方は、4画面出力のグラフィックボードを購入しておきましょう。
[blogcard url=”https://freesoft.tvbok.com/tips/peripherals/bios_boot_fn-key_list.html”]
Windows10での設定
ウィンドウズ上でマルチディスプレイの環境設定を行います。
手順は以下の通りです。
① スタートメニューを開く
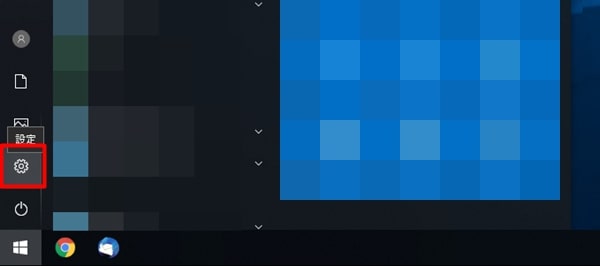
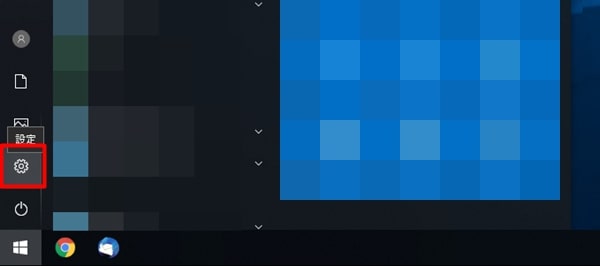
② 「システム」を選択する
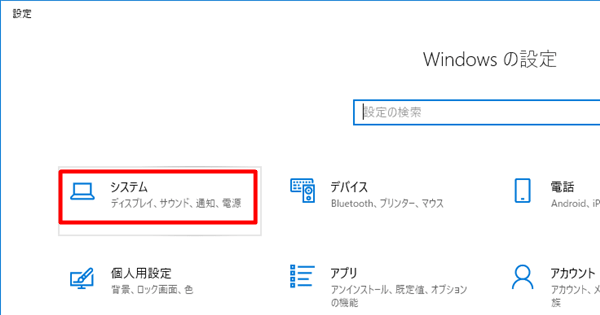
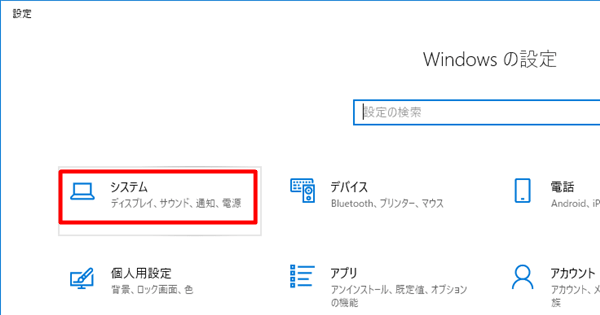
③ 「ディスプレイ」を選択し、「識別」をクリックする
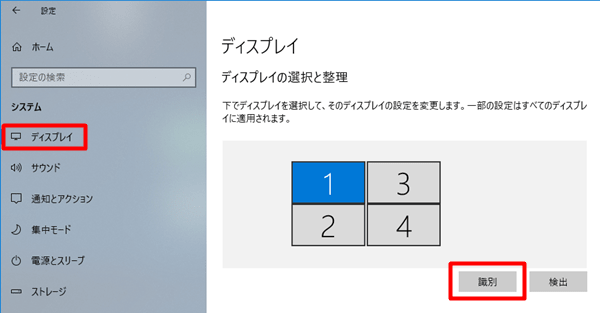
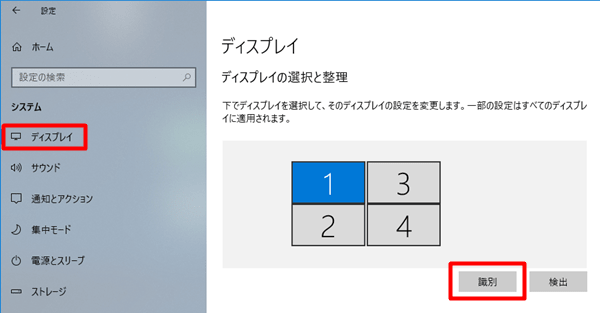
④ 画面に表示された番号を確認し、③の並びを整理する
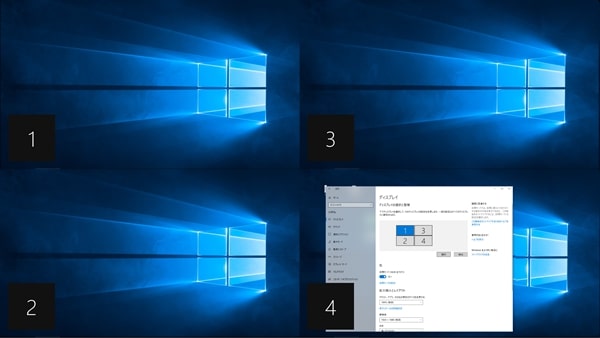
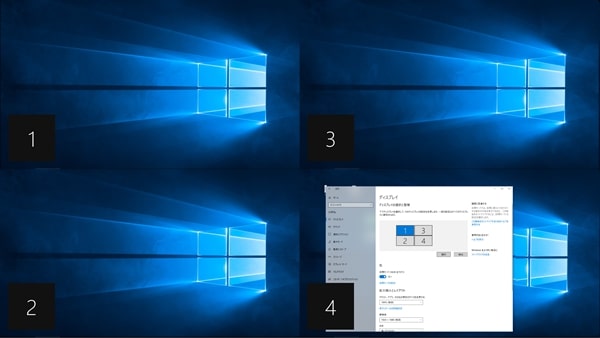
⑤ それぞれの画面ごとに、以下の項目を設定する
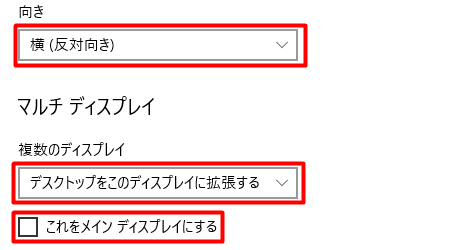
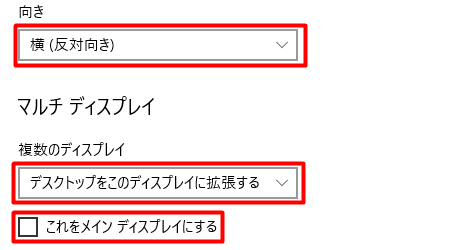
まとめ


今回はPC作業環境の大幅な効率化につながる、4画面マルチディスプレイ化についてまとめてみました。
現在のパソコンに買い替える前は、2画面でPC作業をしていたのですが、4画面マルチディスプレイにしてからは、画面表示を切り替えるような手間はほぼ無くなりました。
ブログを書くためにネットで調べ物をしながら、別の画面で並行して原稿を書くことができたり、画像の加工やサイズ圧縮を、別の画面でスムーズに処理することができます。



途中でも書きましたが、1画面⇒2画面の変更であれば、いまのPCの空いている端子にディスプレイをつなぐだけでOKです。
まだ1画面で作業されているのであれば、まずは2画面ディスプレイ化を体験してみてください!
今回の記事が、マルチディスプレイを検討されている方の参考となればうれしいです。
▼こちらも合わせてどうぞ▼
- ポケモンGOの人気が根強い理由をまとめてみた
- 賃貸派だった私が、賃貸暮らしからマンション購入を決断した理由
- お掃除ロボットを1年使ってみた感想【マジでおすすめ】